En ocasiones, en el transcurso del análisis forense de un sistema Windows, puede resultarnos de utilidad conocer el nivel de parcheado del equipo que estamos analizando. En la presente entrada veremos cómo llevar a cabo esta tarea con ayuda de la herramienta Microsoft Baseline Security Analyzer (MBSA).
Cabe aclarar que esta herramienta se aplica sobre sistemas en ejecución (“en vivo”), y no sobre imágenes offline del sistema de ficheros, por lo que en primer lugar será necesario levantar una copia de la máquina objeto del análisis forense. A tal efecto podemos utilizar herramientas como Live View (que nos permitiría desplegar una imagen del disco duro de la máquina obtenida, por ejemplo, con el comando dd, en forma de máquina virtual) o Clonezilla (con la que podríamos obtener una imagen del disco duro del equipo analizado, que luego podríamos desplegar en una máquina virtual u otra máquina física), entre muchas otras opciones.
En lo que sigue, asumiremos que ya tenemos lista y en ejecución esta copia del equipo a analizar. Puesto que el supuesto de partida es que estamos llevando a cabo un análisis forense, asumiremos que tampoco podemos conectar esta copia del equipo a Internet, de modo que utilizaremos el programa MBSA de una forma completamente offline.
Podemos descargar MBSA, en su versión 2.3, a través del siguiente enlace:
http://www.microsoft.com/en-us/download/details.aspx?id=7558
El programa no requiere ningún componente extra (como .NET) y se instala a través del típico asistente, sin mayores complicaciones:
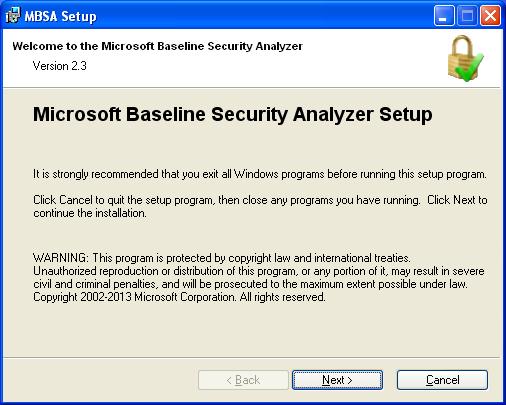
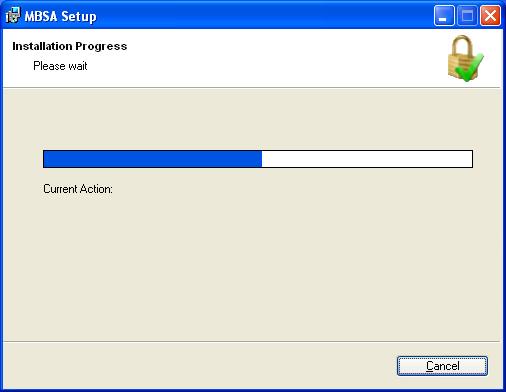
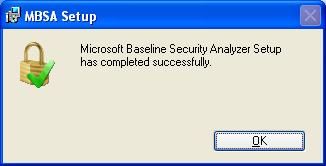
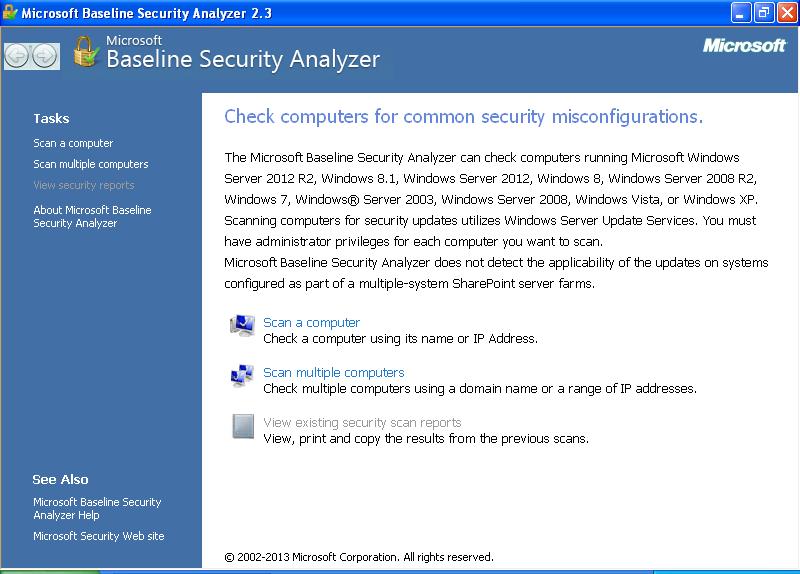
Tras iniciar el programa, llevaremos a cabo un primer escaneo de prueba sobre el equipo, a través de la opción “Scan a computer”:
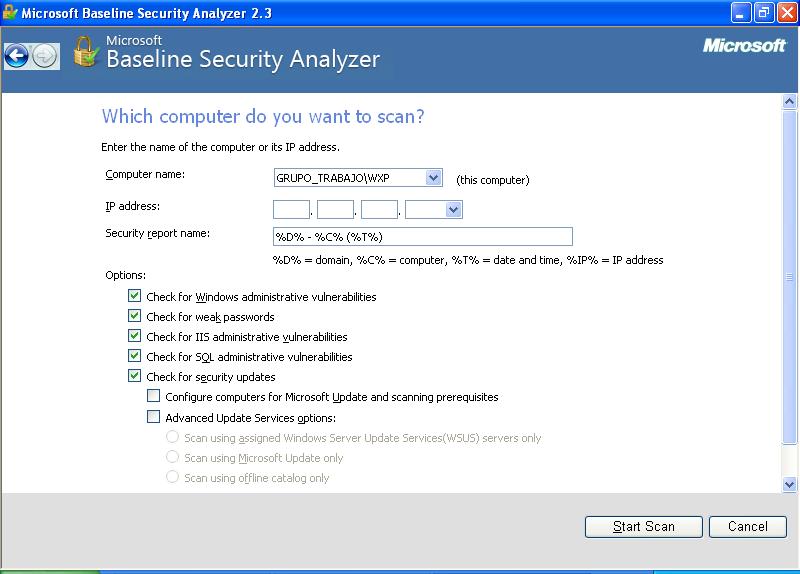
El objetivo de este primer análisis, que no podrá completarse correctamente, es que MBSA genere los directorios donde almacena la caché con el catálogo de actualizaciones de Windows. Para la versión 2.3, este directorio es "Configuración local \ Datos de programa \ Microsoft \ MBSA \ Cache" (a partir del perfil del usuario administrador con el que estemos ejecutando la herramienta) y, puesto que vamos a llevar a cabo todo el proceso con la máquina que estamos analizando desconectada de Internet, será necesario descargar el catálogo de Windows Update (Microsoft lo denomina “archivo de examen sin conexión”) desde otra máquina y copiarlo a la anterior ruta.
Podemos descargar este archivo (su nombre es wsusscn2.cab) a través del siguiente enlace:
http://go.microsoft.com/fwlink/?LinkId=76054
A continuación, lo copiamos en el directorio caché de MBSA:
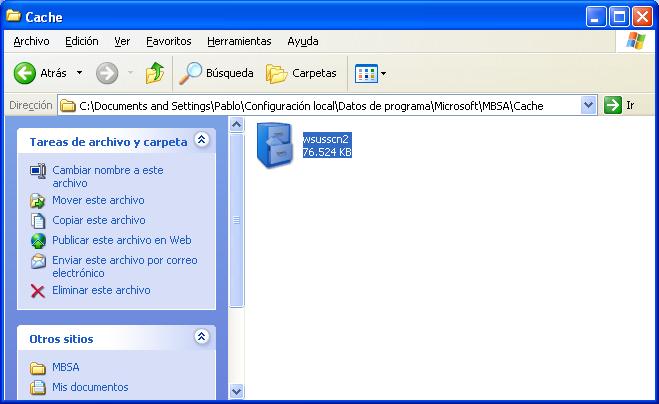
En sistemas realmente desactualizados, podría suceder que la versión del agente de Windows Update sea tan vieja que MBSA no pueda llevar a cabo el análisis. En este caso, el programa presenta el siguiente mensaje de error: “Computer has an older version of the client and security database demands a newer versión. Current version is and minimum required version is…”, tal como puede observarse en la siguiente captura:
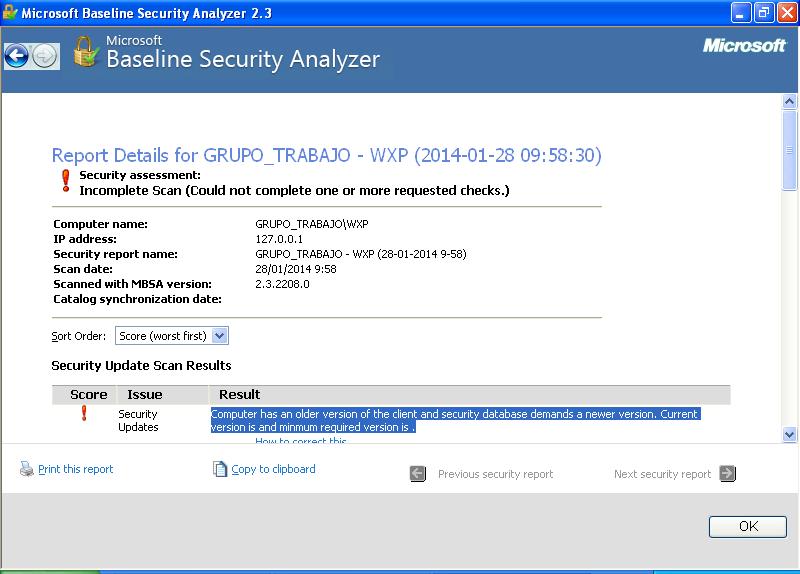
Si la máquina estuviera conectada a Internet, el propio MBSA actualizaría el agente de Windows Update, pero en nuestro caso deberemos descargar el instalador desde otra máquina e instalarlo en el equipo sobre el que estamos llevando a cabo el análisis forense. Microsoft documenta este procedimiento en el siguiente artículo:
http://technet.microsoft.com/en-us/library/bb932139.aspx
Para sistemas x86, podemos descargar el instalador desde la siguiente URL:
http://go.microsoft.com/fwlink/?LinkID=100334
De nuevo, la instalación se lleva a cabo vía asistente y no presenta mayores complicaciones:
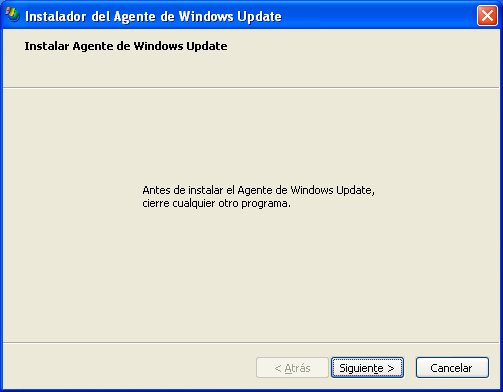
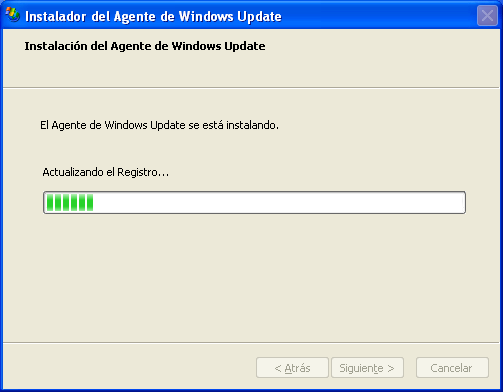
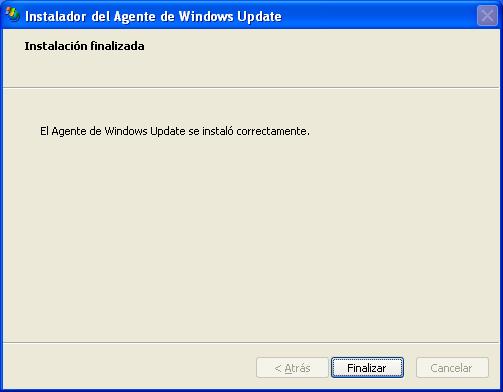
Una vez contamos con una versión reciente del agente de Windows Update, ya podremos lanzar la herramienta contra el catálogo de actualizaciones que hemos descargado. Podemos marcar las opciones de escaneo de interés (en nuestro caso “Check for security updates”) y llevar a cabo el análisis:
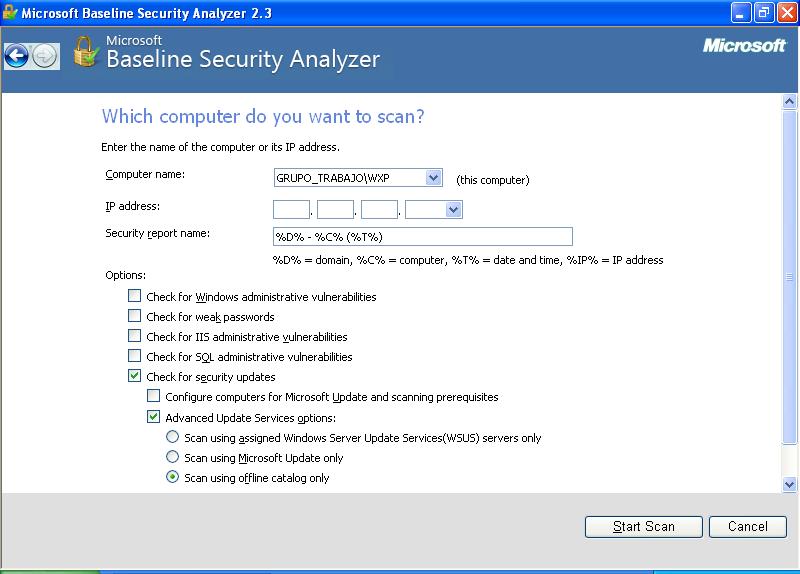
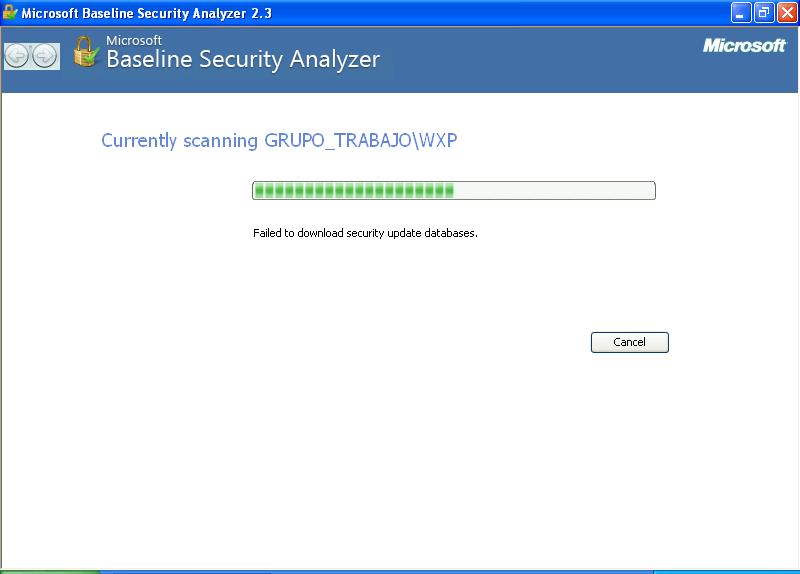
Este sería el resumen de resultados para un equipo Windows XP SP3 “dejado caer”, sin ningún parche aplicado:
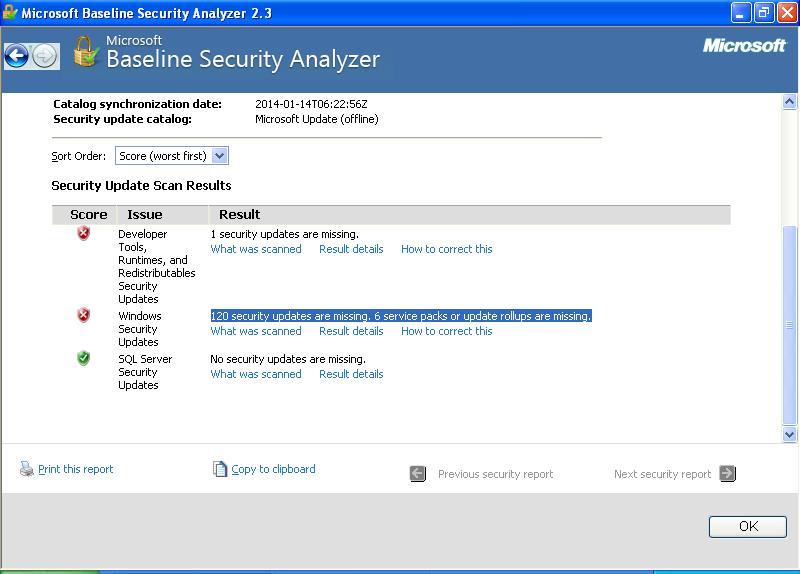
Mediante la opción “Result details” podemos obtener el detalle de los parches concretos que no han sido aplicados:
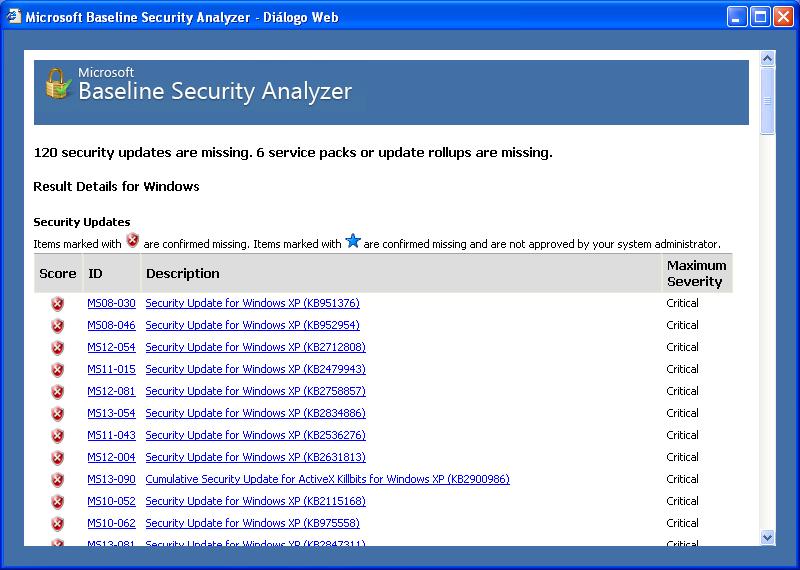
También podemos copiar los resultados del análisis en el portapapeles (opción “Copy to clipboard”) y guardarlo en un fichero de texto, que luego podremos utilizar para la confección del informe forense:
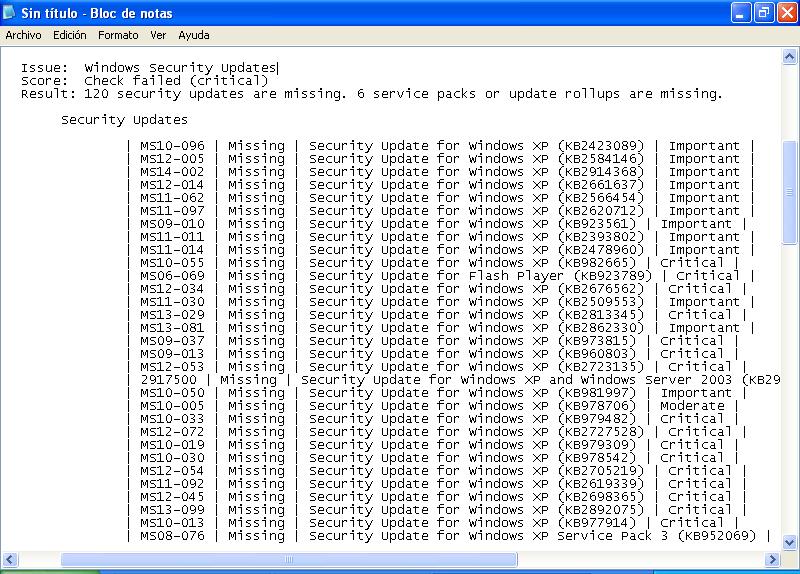
Por último, cabe señalar que el programa también cuenta con interfaz de línea de comandos, con la que podemos lanzar los análisis de forma automática con las opciones requeridas:
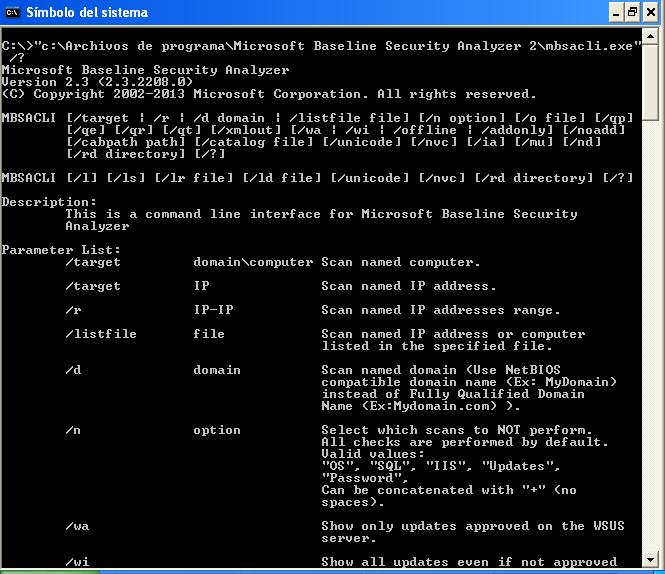
Esperamos que la entrada haya resultado de vuestro interés.

Muy util la herramienta,gracias por el aporte.
Saludos desde COlombia
Excelente aporte, lo estoy probando en estos momentos (desconocía su existencia) y un recurso útil para labores forenses, como habéis indicado.
Saludos.