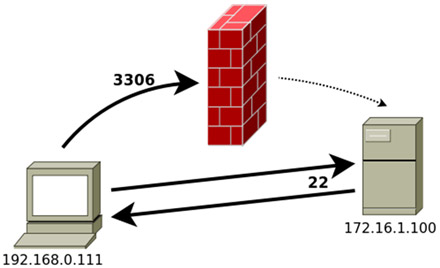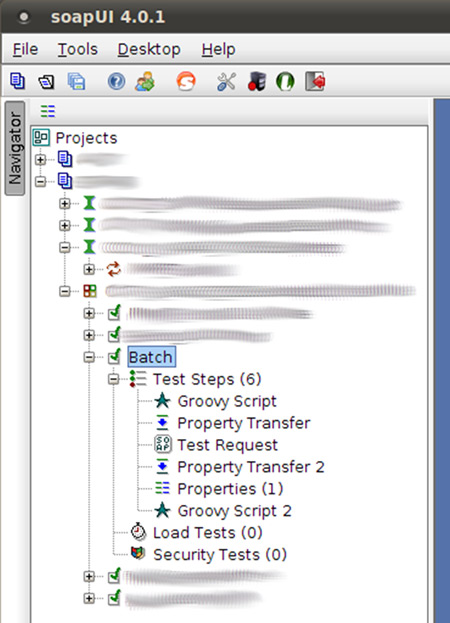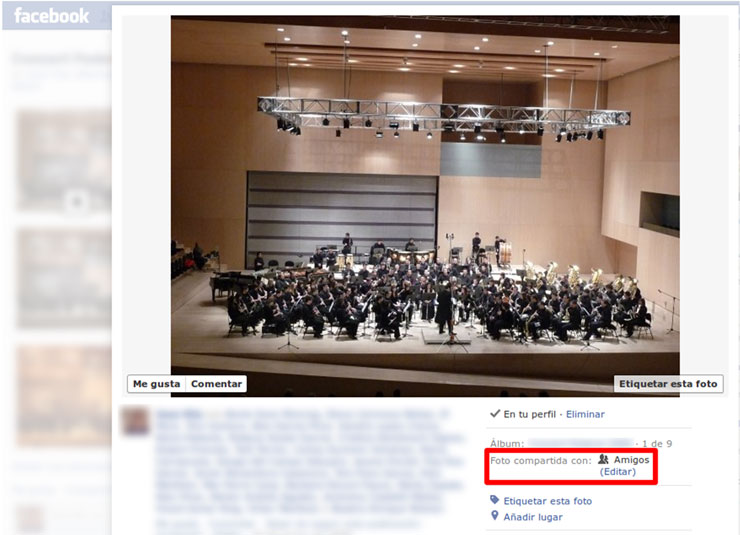En Security Art Work hemos hablado mucho acerca de Nmap. Hemos comentado algunas de sus características, y novedades en sus últimas versiones (aquí y aquí); hemos visto ejemplos de su uso, desde el más habitual como escáner de red y herramienta de fingerprinting hasta usos más avanzados, para detectar vulnerabilidades y realizar ataques; hemos comentado otros aspectos de la aplicación; e incluso hemos hablado de cómo defendernos ante posibles escaneos de terceros.
A pesar de la popularidad de que goza Nmap, y de su gran comunidad de usuarios, a veces es difícil encontrar información concisa, y sobre todo, en español, de algunas de sus funcionalidades.
Si bien es cierto que existen varios listados de comandos o guías de referencia rápida (también conocidos como chuletas o cheatsheet, en inglés), siendo uno de los más populares por nuestras tierras el de SecurityByDefault para Nmap 5, su contenido es básico, aunque no por ello deja de ser muy útil.
Es por ello que desde CSIRT-cv hemos publicado un listado de comandos (cheatsheet) para Nmap 6, realizado por José Luis Chica (@BufferOverCat) y un servidor (@jovimon). En ella se puede encontrar un listado extensivo de todas las opciones que tiene la última versión de Nmap, con una pequeña descripción de su funcionamiento y observaciones, consejos sobre su uso o incluso en algunos casos el significado de los valores devueltos por la aplicación.
A pesar de no tratarse de un cheatsheet al uso, ya que ocupa un total de 6 páginas, el objetivo de este listado de comandos es servir de guía de consulta rápida sobre las características y el funcionamiento de Nmap 6. Vamos, lo que vendría a ser un nmap –help pero con un formato, con información adicional que ayude a entender el funcionamiento de cada parámetro y, lo más importante, en castellano.
Podéis obtener el documento en el portal de CSIRT-cv. También podéis ver más guías y documentación en su sección de descargas.
Esperamos vuestros comentarios.